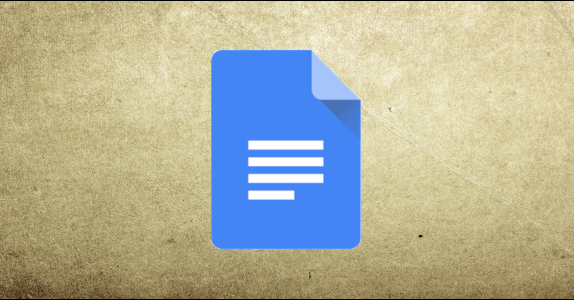Theo cài đặt mặc định, Google Docs đã thiết lập sẵn thông tin phông chữ và độ giãn dòng. Nhưng nếu muốn tùy chỉnh theo ý mình, bạn vẫn có thể thay đổi theo cách thủ công hoặc chỉnh sửa ngay trong cài đặt mặc định của Google Docs. Hãy đọc bài viết sau để biết cách làm nhé.
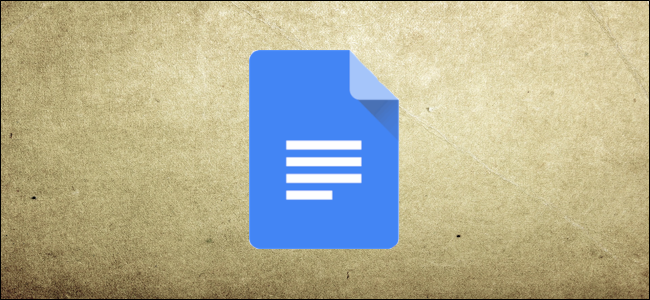
Ví dụ: Khi bạn tạo một tài liệu mới trong Google Docs, phông chữ được đặt sẵn là Arial, cỡ chữ 11 và khoảng cách dòng được đặt là 1.15. Tuy nhiên, điều bạn muốn là mỗi khi tạo ra một tài liệu mới, thiết lập sẵn có sẽ sử dụng font chữ Calibri, cỡ 10 với khoảng cách gấp đôi của 1.15.
Để thực hiện các thay đổi mặc định, bạn phải tạo một tài liệu mới và thiết lập các cài đặt mong muốn, sau đó lưu lại làm thiết lập mặc định.
Thêm cài đặt phông chữ và độ giãn dòng
Đầu tiên, các kế toán hãy mở Google Docs, tạo một tài liệu mới hoặc mở một tài liệu có sẵn.
Hãy lựa chọn (bôi đen) các câu cần thay đổi phần trình bày bằng cách nhấp một lần vào đầu hoặc cuối văn bản và giữ chuột cho đến khi bạn chọn tất cả văn bản sử dụng định dạng mới.

Sau đó sử dụng phông chữ và khoảng cách dòng bạn muốn thiết lập thành mặc định.
Với văn bản được bôi đen, nhấp vào tab Format nằm trên thanh công cụ. Tiếp theo, chọn kiểu văn bản trong Paragraph Styles (1), sau đó là tùy chọn Normal Text (2).

Chọn cập nhật tùy chọn văn bản Update Normal Text to Match (3) trong menu theo sau.
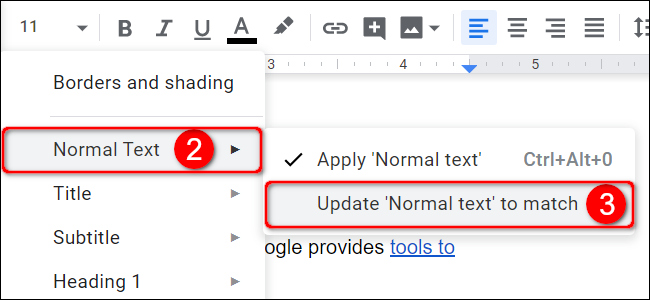
Nhấp vào tùy chọn Format một lần nữa, tiếp tục chọn Paragraph Styles.
Tuy nhiên, lần này, hãy chọn Options ở cuối menu thứ hai (2).
Sau đó, nhấp vào tùy chọn Save As My Default Styles để lưu lại(3).

Thêm cài đặt đề mục mặc định
Tương tự như trên, bạn vẫn sẽ mở Google Docs, tạo một tài liệu mới hoặc mở một tài liệu có sẵn.
Hãy lựa chọn (bôi đen) các đề mục (heading) cần thay đổi phần trình bày bằng cách nhấp một lần vào đầu hoặc cuối văn bản và giữ chuột cho đến khi bạn chọn tất cả văn bản sử dụng định dạng mới.
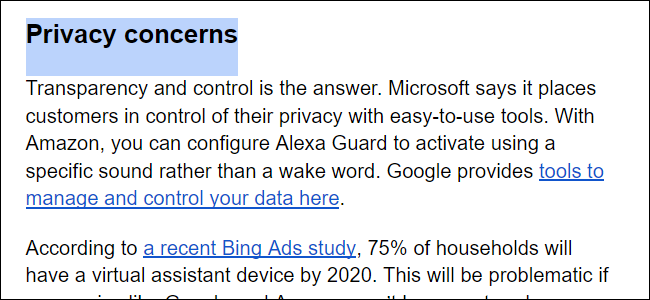
Sau đó sử dụng phông chữ và cỡ chữ mà bạn muốn thiết lập thành mặc định.
Với văn bản đã được bôi đen, bạn chọn thẻ Format, chọn kiểu văn bản trong Paragraph Styles (1), sau đó là tùy chọn Tilte (2).

Chọn cập nhật Update Tilte to Match ở cuối cùng trong menu sổ xuống (3).
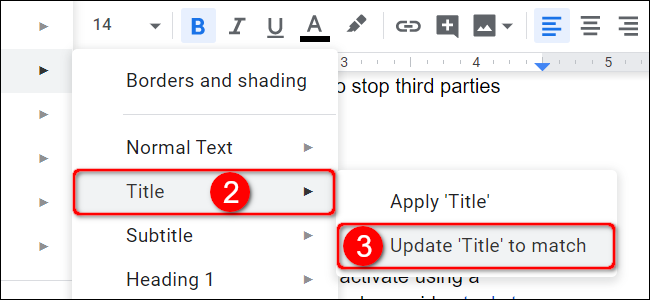
Nhấn vào tùy chọn Format một lần nữa, tiếp tục chọn Paragraph Styles.
Tuy nhiên, lần này, hãy chọn Options ở cuối menu thứ hai (2).
Sau đó, nhấp vào tùy chọn Save As My Default Styles để lưu lại (3).
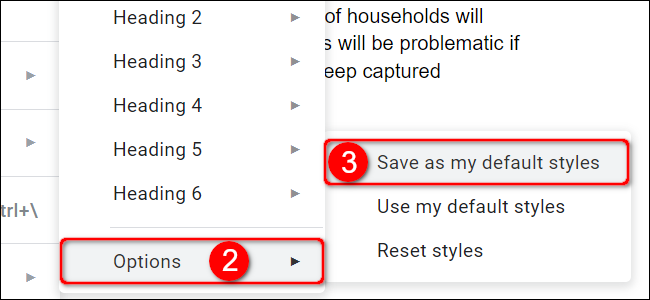
Từ bây giờ, các thiết lập của bạn sẽ được áp dụng trong những lần tạo mới tài liệu Google Docs.
Xem thêm
Cách sửa lỗi “There was a problem sending a command to the program” khi mở file Excel
Cách khắc phục nhanh lỗi file Excel bị mã hóa, không đọc được nội dung
Cách khắc phục lỗi Excel không nhảy công thức, không tự tính ra kết quả
6 Cách khắc phục lỗi Excel không hiện bảng tính cho dân kế toán
Những nguyên nhân/cách khắc phục lỗi #N/A trong bảng tính Excel