Nhiều lúc bạn sẽ cần sắp xếp dữ liệu theo thứ tự tăng dần hay giảm dần, sắp xếp tên theo thứ tự bảng chữ cái… Điểm khác duy nhất chỉ là kiểu dữ liệu. Nếu như sắp xếp theo tên, thì dữ liệu sẽ được sắp xếp theo chữ cái. Có nghĩa là kiểu dữ liệu là kiểu Text. Còn khi bạn lấy theo thứ tự, thì kiểu dữ liệu sẽ khác, đó thường là kiểu số. Chung quy vẫn nhằm phục vụ cho mục đích thống kê, so sánh hoặc tìm kiếm dữ liệu mà thôi. Bài viết sau đây sẽ hướng dẫn bạn các cách sắp xếp dữ liệu trong Excel nhé.
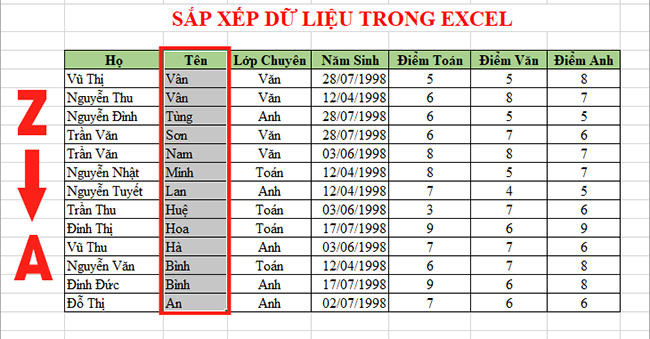
1. Sắp xếp dữ liệu bằng Sort & Filter
Bước 1: Đầu tiên bạn cần bôi đen các cột chứa dữ liệu mà chúng ta cần sắp
Sau đó chọn thẻ Data => Tại mục Sort & Filter, chọn Filter
Lúc này ô đầu tiên của các cột sẽ xuất hiện nút Filter để ta chọn

Nếu click vào biểu tượng Filter của cột chứa ký tự thì sẽ hiện ra:
- Sort A to Z là sắp xếp theo thứ tự bảng chữ cái
- Sort Z to A là sắp xếp theo thứ tự ngược bảng chữ cái

Nếu click vào biểu tượng Filter của cột chứ số thì sẽ hiện ra:
- Sort Smallest to Largest là sắp xếp số từ nhỏ đến lớn
- Sort Largest to Smallest là sắp xếp số từ lớn đến nhỏ

Nếu các bạn chỉ cần sắp xếp dữ liệu theo 1 cột duy nhất. Thì chỉ cần bôi đen cột đó => chọn thẻ Data => chọn 2 biểu tượng ở mục Sort & Filter:
- A->Z: Nếu muốn sắp xếp theo thứ tự bảng chữ cái hoặc sắp xếp số tăng dần
- Z->A: Nếu muốn sắp xếp theo thứ tự ngược bảng chữ cái hoặc sắp xếp số giảm dần

Bước 2: Một bảng cảnh báo Sort Waring sẽ xuất hiện để hỏi bạn bạn muốn sắp xếp dữ theo dạng nào:
- Expand the selection: Kiểu sắp xếp này sẽ kéo theo sự thay đổi dữ liệu của cả các cột khác. Dựa vào sự sắp xếp của dữ liệu trong cột đã chọn, dữ liệu của các cột khác sẽ được di chuyển theo mỗi hàng tương ứng. Kiểu lựa chọn này sẽ hay được chọn hơn. Vì dữ liệu trong một bảng thường có sự liên kết với nhau theo hàng ngang nên khi thay đổi sự sắp xếp của một cột thì các cột khác cũng phải đi theo.
- Continue with the current selection: Chỉ sắp xếp dữ liệu trong phạm vi của cột đã chọn mà sẽ không ảnh hưởng tới các cột khác.

Kết quả các ta sẽ nhận được một bảng dữ liệu đã được sắp xếp như hình sau:

2. Sắp xếp dữ liệu nâng cao
Bước 1: Bôi đen bảng dữ liệu cần sắp xếp
Sau đó chọn thẻ Data => chọn biểu tượng Sort

Bước 2: Bảng hộp thoại chức năng Sort sẽ xuất hiện,
Các bạn thay đổi lựa chọn ở Column thành tên cột mà bạn muốn sắp xếp dữ liệu.
Còn ở cột Order, nếu tại Column mà các bạn chọn cột dữ liệu chữ (hoặc ký tự). Ta sẽ có hai lựa chọn là A to Z (thứ tự bảng chữ cái) hoặc Z to A (thứ tự ngược bảng chữ cái).
Nếu tại Column mà các bạn chọn cột dữ liệu số. Các bạn sẽ có hai lựa chọn Smallest to Largest (nhỏ nhất đến lớn nhất) hoặc Largest to Smallest (lớn nhất đến nhỏ nhất).

Bạn còn có thể tiếp tục tạo thêm sự sắp xếp khác sau khi sắp xếp dữ liệu đầu tiên bằng cách click vào Add Level.
Một dòng sắp xếp dữ liệu nữa sẽ xuất hiện, bạn cũng làm với phương cách tương tự như dòng trên.
Sau khi sắp xếp dữ liệu theo cài đặt của dòng đầu tiên. Excel sẽ sắp xếp thêm theo kiểu sắp xếp dữ liệu ở dòng dưới cho những dữ cụm dữ liệu giống nhau sắp xếp ở gần nhau.
Ví dụ như ảnh dưới thì Excel sẽ sắp xếp danh sách theo Điểm thi toán của các sinh viên. Sau đó giữa các sinh viên có điểm số giống nhau Excel sẽ tiếp tục sắp xếp tên theo bảng chữ cái.

Sau khi bấm OK, ta thu được kết quả

Như vậy, bài viết trên đã hướng dẫn các bạn những cách sắp xếp dữ liệu trong Excel. Chúc các bạn thành công!
Xem thêm
Cách định dạng số kiểu tiền tệ và kiểu kế toán trong Excel
Hướng dẫn cách nối các ô với nhau trong Excel
Cách sử dụng Freeze Panes để cố định dòng và cột trong Excel






