Trong quá trình làm việc trên Excel, nhiều khi bạn sẽ gặp những file Excel chứa một lượng dữ liệu khổng lồ. Lúc này việc tìm kiếm hoặc thay đổi một một mục dữ liệu nhỏ nào đó là rất khó khăn nếu bạn phải làm thủ công. Tính năng Find and Replace sẽ giúp bạn giải quyết vấn đề này. Hãy đọc bài viết sau để biết cách sử dụng tính năng tìm kiếm cực kỳ hiệu quả này trong Excel nhé.
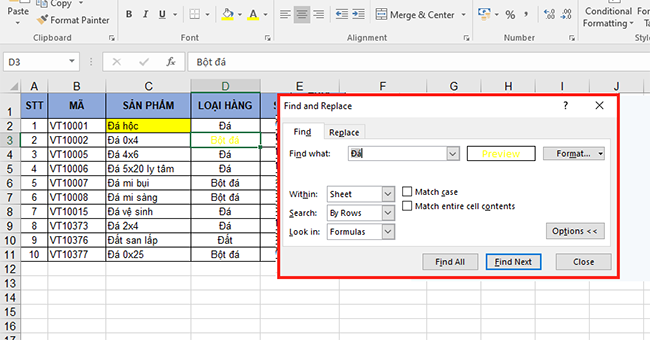
1. Cách sử dụng tính năng Find để tìm kiếm
Bước 1: Tại thẻ Home, tìm mục Editing ở ngoài cùng phía bên phải => Chọn biểu tượng kính lúp Find & Select => Find
Hoặc các bạn cũng có thể sử dụng tổ hợp phím Ctrl + F
Bước 2: Cửa sổ Find and Replace được mở ra, điền từ khóa vào Find what rồi chọn Find Next để tìm kiếm từng từ.

Hoặc chọn Find All, để tìm vị trí của tất cả từ khóa

Ngoại trừ tìm kiếm theo từ khóa, Excel còn cho phép bạn tìm kiếm bằng các loại định dạng và loại dữ liệu ô khác nhau.
Click vào Options để mở rộng thêm chức năng tìm kiếm. Sau đó chọn Format để mở cửa sổ tìm kiếm theo định dạng Find Format.

Trong ô cửa sổ này có rất nhiều sự lựa chọn tìm định dạng. Ta chỉ cần điều chỉnh các loại định dạng mình muốn trong các mục này sau đó click vào OK.

Sau thực hiện tìm kiếm giống như ở trong cách tìm kiếm cơ bản.

2. Cách sử dụng tính năng Replace để thay thế dữ liệu
Bước 1: Tại thẻ Home, tìm mục Editing ở ngoài cùng phía bên phải => Chọn biểu tượng kính lúp Find & Select => Find
Hoặc các bạn cũng có thể sử dụng tổ hợp phím Ctrl + F

Bước 2: Cửa sổ Find and Replace được mở ra => chọn tab Replace => điền từ khóa vào Find what, từ thay đổi vào Replace with rồi chọn Replace để thay đổi từng từ. Hoặc chọn Replace All để thay đổi tất cả

Ta cũng có thể Click vào Options để mở rộng thêm chức năng của Replace như là Find

Như vậy, bài viết trên đã hướng dẫn các bạn sử dụng tính năng Find and Replace trong Excel. Chúc các bạn thành công!
Xem thêm
Excel: Cách sắp xếp dữ liệu tăng dần, giảm dần hoặc theo thứ tự bảng chữ cái
Mẹo sử dụng hàm Rank để xếp thứ hạng trong Excel
Hướng dẫn sử dụng các hàm COUNT, COUNTA, COUNTBLACK để đếm số ô trong Excel




