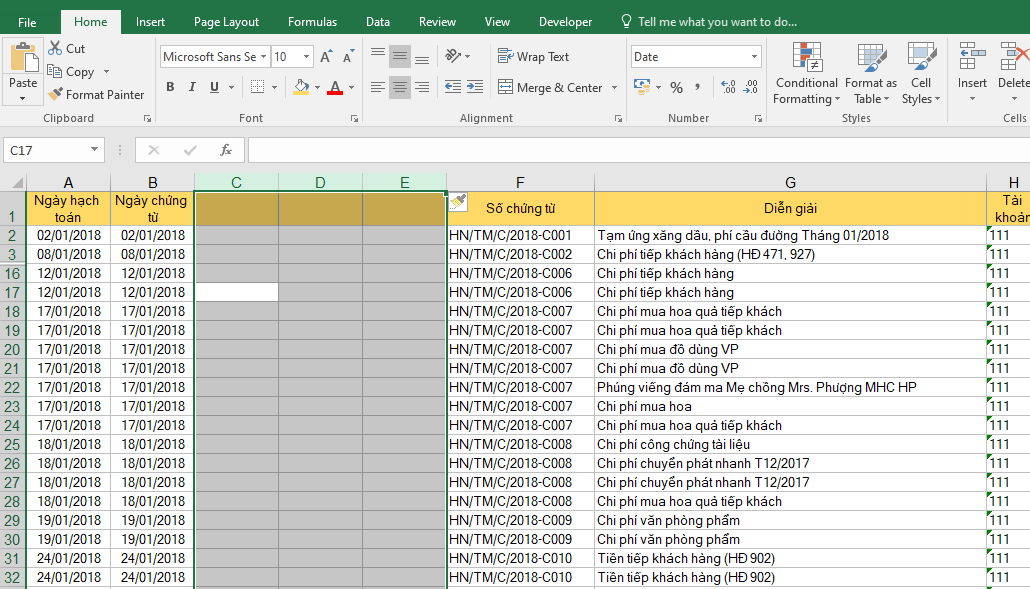Chèn thêm hàng (hoặc cột) là thao tác cơ bản và thường xuyên sử dụng khi bạn muốn nhập thêm dữ liệu vào Excel. Đó là bởi khi thêm dòng (hoặc cột) trong Excel thì bảng dữ liệu của bạn sẽ có thêm những ô mới để nhập dữ liệu. Bài viết sau đây sẽ hướng dẫn chi tiết cách chèn thêm dòng hoặc cột trong bảng tính Excel.
1. Chèn thêm hàng vào bảng tính
Bước 1: Bôi đen hàng ngay dưới hàng cần chèn
Các bạn có thể bấm vào số hàng ở lề bên trái để bôi đen cả hàng. Hoặc các bạn cũng có thể bấm tổ hợp phím Shift + Space để bôi đen cả hàng.

Bước 2: Sau khi bôi đen hàng, các bạn nhấn chuột phải và chọn Insert để thêm hàng lên phía trên hàng được bôi đen.

Các bạn cũng có thể sử dụng tổ hợp phím Ctrl + Y hoặc Ctrl + Shift + = để thêm hàng.

Các bạn cũng có thể thêm nhiều hàng 1 lúc bằng cách bôi đen nhiều hàng sau đó nhấm tổ hợp phím Ctrl + Y hoặc Ctrl + Shift + = để thêm nhiều hàng 1 lúc. Số hàng được thêm sẽ bằng số hàng bạn bôi đen ban đầu.

2. Chèn thêm cột vào bảng tính
Bước 1: Bôi đen cột ngay bên phải cột cần chèn.
Các bạn có thể bấm vào tên cột ở lề trên để bôi đen cả cột. Hoặc các bạn cũng có thể bấm tổ hợp phím Ctrl + Space để bôi đen cả cột.

Bước 2: Sau khi bôi đen cột, các bạn nhấn chuột phải và chọn Insert để thêm cột ở bên trái cột được bôi đen.

Các bạn cũng có thể sử dụng tổ hợp phím Ctrl + Y hoặc Ctrl + Shift + = để thêm cột.

Các bạn cũng có thể thêm nhiều cột 1 lúc bằng cách bôi đen nhiều cột sau đó nhấm tổ hợp phím Ctrl + Y hoặc Ctrl + Shift + = để thêm nhiều cột 1 lúc. Số cột được thêm sẽ bằng số cột bạn bôi đen ban đầu.

Như vậy, bài viết trên đã hướng dẫn các bạn những cách để chèn thêm hàng hoặc cột vào bảng tính trong Excel. Chúc các bạn thành công!
Xem thêm
Cách sử dụng hàm DATE và cách kết hợp với các hàm khác trong Excel
Chi tiết cách sử dụng hàm RAND (Random) trong Excel
Cách dùng công cụ Conditional Formatting để định dạng dữ liệu theo điều kiện trong Excel