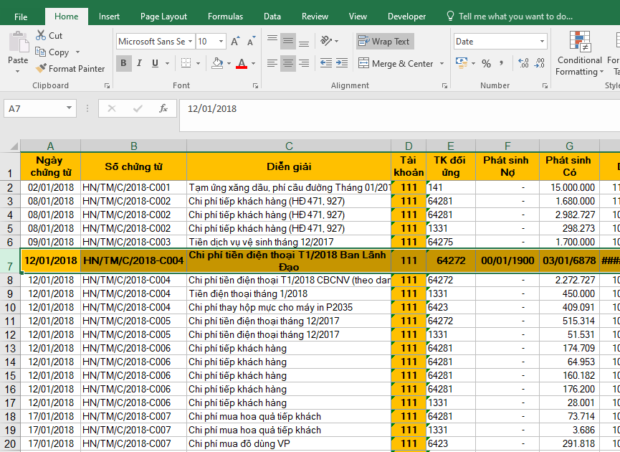Việc định dạng và chỉnh sửa hình thức trang tính sẽ tốn của bạn rất nhiều thời gian nếu chưa thông thạo. May mắn là công cụ Format Painter trong Excel sẽ giúp bạn tiết kiệm thời gian và thao tác trong việc định dạng bảng tính. Với Format Painter, chúng ta có thể nhanh chóng áp dụng các định dạng từ một bảng khác. Hãy theo dõi bài viết sau để biết cách làm nhé.
1. Format Painter là gì?
Format Painter là công cụ nằm ở cạnh nút Paste tại nhóm Clipboard trong tab Home. Nó là một công cụ cực kỳ thuận tiện và thường xuyên được sử dụng trong Excel. Công cụ này được dùng để sao chép định dạng của 1 ô và áp dụng định dạng đó cho ô khác.
Chỉ với vài cái nhấp chuột, bạn có thể sao chép hầu hết các định dạng bao gồm:
- Định dạng số (General, Percentage, Currency)
- Font, cỡ và màu chữ
- Đặc điểm font chữ như đậm, nghiêng, gạch chân
- Màu nền
- Căn chỉnh chữ và hướng chữ
- Đường viền ô
2. Cách sử dụng Format Painter
a. Sao chép định dạng của một ô cho 1 ô khác
Ví dụ ta có bảng dữ liệu như sau:

Để sao chép định dạng của ô A1 cho ô A3 ta làm như sau:
- Đầu tiên ta di chuyển con trỏ chuột tới và chọn ô A1.
- Sau đó chọn thẻ Home => chọn biểu tượng hình cái chổi sơm Format Painter tại nhóm Clipboard.
- Lúc này chuột củ bạn sẽ chuyển thành cái chổi sơn. Di chuyển chuột đến ô A3 và nhấn vào ô đó.
Kết quả ta thu được ô A3 đã có định dạng giống ô A1.

b. Sao chép định dạng của 1 ô cho một vùng dữ liệu
Ví dụ để sao chép định dạng của ô A1 cho 1 vùng từ A3 đến D6. Đầu tiên ta cũng chọn ô A1, sau đó nhấn nút Format Painter và kéo chổi qua các ô của vùng A3:D6.
Kết quả ta thu được vùng dữ liệu từ A3 đến D6 đã có định dạng giống ô A1.

c. Sao chép định dạng cho các ô không liền kề nhau
Để sao chép định dạng các ô không kề nhau, thay vì nhấn 1 lần bạn hãy nhấn đúp chuột vào Format Painter. Như vậy sau khi sao chép định dạng cho một ô chức năng Format Painter sẽ được giữ lại để bạn tiếp tục làm cho các ô khác. Để kết thúc, nhấn phím Esc hoặc nhấn tiếp vào Format Painter.

d. Sao chép định dạng cho cả cột hoặc hàng
Để sao chép định dạng của một ô cho cả cột hoặc hàng. Đầu tiên bạn cũng chọn ô định dạng mẫu, sau đó chọn Format Painter rồi bấm vào tên cột hoặc tên hàng. Như vậy định dạng của ô mẫu sẽ được sao chép cho cả cột hoặc hàng.

Như vậy, bài viết trên đã hướng dẫn các bạn cách sử dụng công cụ Format Painter để sao chép định dạng ô trong Excel. Chúc các bạn thành công!
Xem thêm
Hướng dẫn tạo thêm phím tắt ở Quick Access Toolbar
Cách tạo đường gạch chéo chia 1 ô Excel thành 2 ô tam giác
[Mẹo Excel] Khắc phục tình trạng không hiện (unhide) được hàng hoặc cột trong Excel