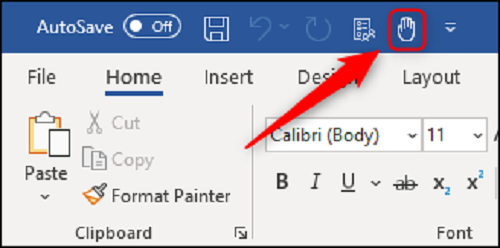Con trỏ chuột hình bàn tay rất hữu ích khi duyệt văn bản vì nó cho phép xoay, cuộn trang. Hãy theo dõi bài viết sau để biết cách đổi con trỏ chuột thành biểu tượng hình bàn tay trong Word nhé.
Biểu tượng hình bàn tay (Panning Hand) giúp bạn có thể xoay trang theo mọi hướng, thậm chí khi bạn di chuyển biểu tượng bàn tay theo đường chéo thì trang Word cũng được cuộn lên hoặc cuộn xuống. Để đổi con chuột thành biểu tượng hình bàn tay, các bạn hãy làm theo các bước sau.
Bước 1: Đầu tiên các bạn cần chọn thẻ File trên thanh công cụ. Sau đó các bạn nhấn vào mục Options ở phía dưới bên trái cửa sổ Word.
Bước 2: Lúc này, cửa sổ Word Options hiện ra. Các bạn chọn mục Quick Access Toolbar tại danh sách ở bên trái.

Hoặc tại trang soạn thảo Word, các bạn nhấn chuột trái vào biểu tượng hình mũi tên hướng xuống dưới của Customize Quick Access Toolbar. Thanh cuộn hiện ra các bạn chọn mục More Commands. Chỉ cần như vậy là mục Quick Access Toolbar tại cửa sổ Word Options sẽ hiện ra.

Bước 3: Tại thẻ Quick Access Toolbar, các bạn nhấn vào mục Choose commands from rồi chọn Commands Not in the Ribbon. Sau đó nhìn xuống bên dưới chúng ta tìm tới mục Panning Hand. Nhấn chuột trái chọn mục đó rồi nhấn Add>> để thêm công cụ Panning Hand vào Quick Access Toolbar. Cuối cùng nhấn OK để hoàn tất.

Bước 4: Quay trở lại giao diện Word
Chúng ta sẽ nhìn thấy biểu tượng bàn tay hiển thị tại thanh Quick Access Toolbar. Nhấn chọn biểu tượng để đổi con trỏ chuột thành biểu tượng bàn tay. Để quay về biểu tượng trỏ chuột cũ thì nhấn lại vào biểu tượng bàn tay hoặc nhấn phím Esc. Để sử dụng thì bạn nhấn và giữ chuột trái rồi di biểu tượng tới bất cứ vị trí nào để cuộn lên cuộn xuống giao diện Word.

Bước 5: Nếu không muốn sử dụng công cụ Panning Hand nữa. Các bạn có thể ẩn công cụ này đi bằng cách nhấn chuột phải vào biểu tượng hình bàn tay của Panning Hand trên thanh Quick Access Toolbar. Thanh cuộn hiện ra các bạn chọn Remove from Quick Access Toolbar. Chỉ cần như vậy là công cụ Panning Hand sẽ bị ẩn đi.

Như vậy, bài viết trên đã hướng dẫn các bạn cách đổi con trỏ chuột thành biểu tượng hình bàn tay trong Word. Hy vọng bài viết sẽ hữu ích với các bạn trong quá trình làm việc. Chúc các bạn thành công!
Xem thêm
Cách thay đổi thời gian tự động lưu dữ liệu (Auto Save) trong Word
Mẹo chỉnh khoảng cách giữa các đoạn văn trong Word
Cách chuyển khổ giấy in sang khổ A3 trong Microsoft Word
Hướng dẫn cách tạo chữ cái lớn đầu dòng (Drop Cap) trong Word
Cách sao chép bảng từ Excel sang Word vẫn giữ nguyên định dạng