Chắc bạn đang nghĩ chỉ cần nhập thời gian thủ công vào tài liệu Word là xong? Word có tính năng chèn ngày giờ tự động giúp người dùng tiết kiệm rất nhiều thời gian. Ngoài ra nếu nhập tự động thì bạn chỉ cần một click chuột là nó sẽ tự động Update thời gian, ngày, giờ hiện tại cho bạn rồi. Bạn không cần phải mất công ngồi gõ thủ công trông rất thiếu chuyên nghiệp nữa. Bài viết sẽ hướng dẫn bạn đọc cách chèn thời gian đơn giản trong Word. Cách làm này có thể áp dụng cho tất cả các phiên bản Word bạn nhé.
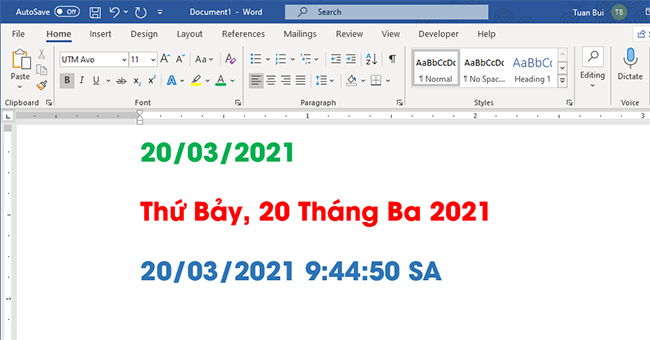
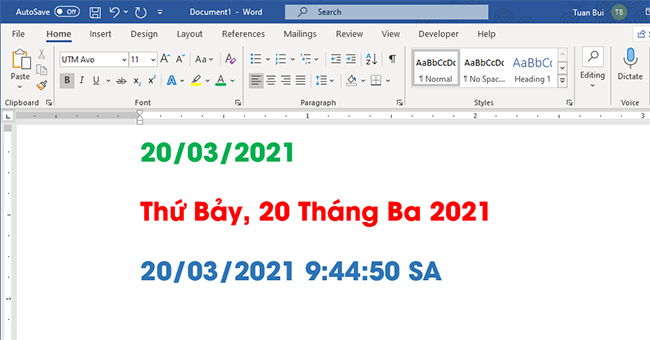
Ketoan.vn sẽ mách bạn cách chèn ngày giờ định dạng kiểu tiếng Việt hoặc theo kiểu tiếng Anh. Bạn đọc hãy tham khảo các bước sau:
1. Chèn thời gian vào Word kiểu tiếng Việt
Bước 1: Chọn Insert > Data & Time
Tại giao diện Word người dùng cần nhấp chuột tại nội dung muốn chèn ngày giờ. Tiếp theo nhấn chọn thẻ Insert trên thanh công cụ rồi chọn tiếp mục Data & Time.

Bước 2: Chọn kiểu thời gian
Trên màn hình xuất hiện hộp thoại Data and Time, bạn đọc cần kích chọn vào mục Update automatically ở phía bên dưới. Việc thêm tùy chọn tự động cập nhật này sẽ giúp bạn có thể tự động cập nhật thời gian khi chèn ngày giờ vào nội dung.
Tiếp theo tại mục Language bạn ấn chọn phần Vietnamese. Sau đó bạn cần chọn kiểu ngày giờ phù hợp với mong muốn. Sau khi chọn xong, bạn nhấn OK để hoàn tất việc chèn thời gian. Quan sát hình ảnh dưới đây bạn sẽ hiểu rõ hơn.
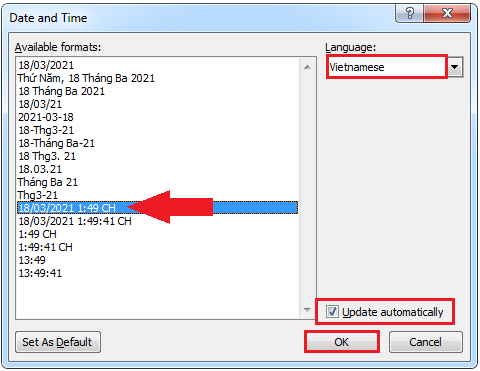
Kết quả hiển thị trên màn hình sẽ là ngày giờ hiện tại với định dạng giờ bạn đã chọn để hiển thị trong nội dung văn bản.
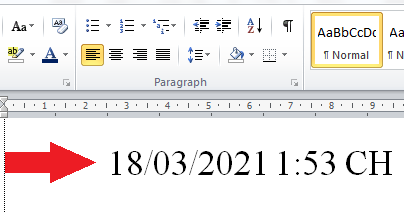
Và khi bạn muốn chỉnh sử thành ngày giờ hiện tại thì bạn chỉ cần kích chuột vào dòng thời gian. Sau đó nhấn chọn mục Update Field là xong. Khi đó thời gian sẽ được cập nhật lại như hình dưới đây:
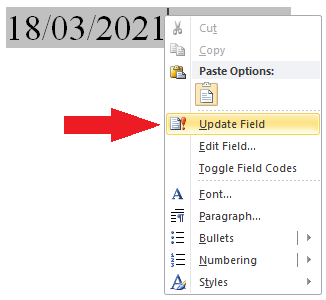
Bên cạnh đó bạn cũng có thể nhấn phím F9 để cập nhật thời gian, ngày giờ hiện tại.
2. Chèn ngày giờ vào Word kiểu tiếng Anh
Đối với thao tác chèn ngày giờ theo kiểu tiếng Anh chúng ta cũng thực hiện tương tự như trên.
Bước 1: Chọn Insert > Data & Time
Người dùng cũng nhấn vào thẻ Insert rồi chọn tiếp vào mục Data & Time. Bước này được thực hiện tương tự như trên.
Bước 2: Chọn kiểu thời gian
Sau đó tại hộp thoại Date and Time, bạn cũng kích chọn mục Update automatically để thiết lập chế độ tự động cập nhật thời gian. Tại mục Language bạn ấn chọn phần English để chèn kiểu tiếng anh. Sau đó bạn cần chọn kiểu ngày giờ phù hợp với mong muốn. Sau khi chọn xong, bạn nhấn OK để hoàn tất việc chèn thời gian.

Kết quả cuối cùng cũng sẽ được ngày giờ với định dạng kiểu tiếng Anh như hình dưới đây:
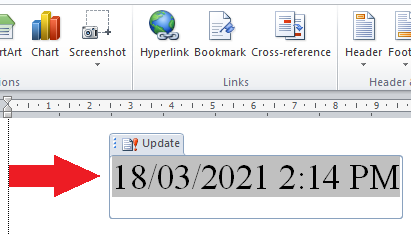
Tương tự bạn có thể cập nhật thời gian bất kỳ lúc nào bạn muốn với thao tác như trên.
Trên đây chúng tôi đã giới thiệu đến bạn cách chèn thời gian, ngày giờ vô cùng đơn giản trong Word. Hy vọng thủ thuật này sẽ đem lại thông tin hữu ích cho bạn khi làm việc với Word. Chúc bạn thực hiện thành công.
Xem thêm:
Cách kiểm soát định dạng khi DÁN văn bản trong Word
Cách đánh số trang kết hợp i ii iii và 1, 2, 3 trên Word
Hướng dẫn 2 cách sao chép dữ liệu từ Excel sang Word




