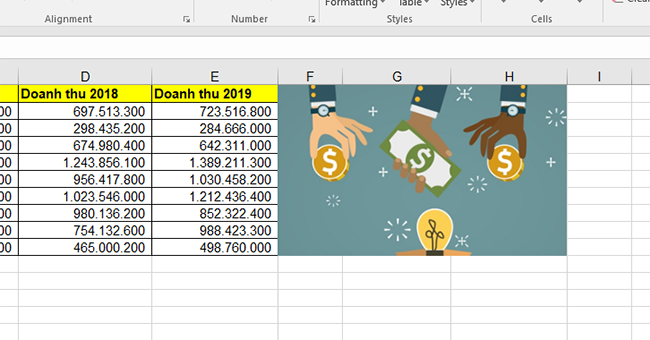Với những ai thường phải tổng hợp nhân viên, thống kê hàng hóa thì rất hay phải thực hiện thao tác chèn ảnh kèm theo bảng tính. Nếu file thống kê ngắn bạn có thể thực hiện theo cách thủ công là nhấn vào nút Insert. Nhưng nếu là bảng thông tin dài thì thực hiện theo cách này rất mất thời gian, phải căn chỉnh ảnh cho từng ô để đúng kích thước ô. Bài viết này sẽ hướng dẫn các bạn cách dễ nhất để chèn hình ảnh/chỉnh sửa ảnh trong Excel.
Bước 1: Đặt con trỏ chuột tại vị trí muốn chèn ảnh.
Bước 2: Vào thẻ Insert => sau đó chọn biểu tượng Pictures.

Bước 3: Sau khi cửa sổ Insert Picture xuất hiện, tìm đường dẫn tới file ảnh cần chèn => nhấn chọn ảnh sau đó nhấn Insert.

Bước 4: Sau khi Insert, hình ảnh đã được chèn vào trang tính của Excel. Tuy nhiên, lúc này kích thước ảnh là mặc định nên chưa vừa với vị trí ô cần chèn. Ta cần điều chỉnh lại kích thước của hình ảnh để phù hợp với trang tính hơn.

Bước 5: Thay đổi kích thước của hình ảnh
Để thay đổi kích thước của hình ảnh cho phù hợp với trang tính hơn. Các bạn nhấn vào hình ảnh, sau khi đường viển của ảnh xuất hiện, các bạn có thể kéo to nhỏ hình ảnh sao cho vừa ý bằng cách kéo ở các góc của ảnh.

Hoặc các bạn có thể nhấn vào ảnh, sau đó chọn thẻ Format. Tại mục Size ta có thể điều chỉnh chiều dài và rộng của ảnh ở các ô Height và Width.

Sau khi điều chỉnh kích thước, ta thu được kết quả là hình ảnh đã phù hợp với bảng tính có sẵn hơn:

Như vậy, bài viết trên đã hướng dẫn các bạn cách chèn ảnh vào trang tính và cách chỉnh sửa kích thước hình ảnh trong Excel. Chúc các bạn thành công!
Xem thêm
Mách bạn những cách căn lề trang in nhanh nhất trong Excel
Cách dùng công cụ Conditional Formatting để định dạng dữ liệu theo điều kiện trong Excel
Những cách chèn thêm hàng hoặc cột vào bảng tính trong Excel